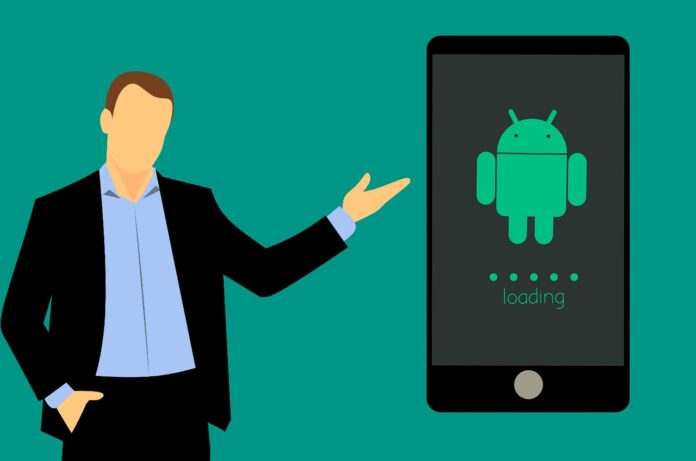Apple released iOS 16.3.1 on March 31, 2016, and it seems that the update has caused some problems with the iPhone Control Center. Many users are reporting that the Control Center is not working properly after installing the update. Visit LogicalDOC for more information.
1. iPhone Control Center Not Working after iOS 1631 update? Here are 15 Fixes!
1. iPhone Control Center Not Working after iOS 16.3.1 update? Here are 15 Fixes
If you updated to iOS 16.3.1 and your iPhone Control Center stopped working, don’t worry. Here are 15 ways to fix the problem.
1. Restart your iPhone
One of the simplest ways to fix an iPhone issue is to restart it. This can often resolve minor software glitches that may be causing your iPhone Control Center not to work. To restart your iPhone, simply hold down the sleep/wake button until the power off slider appears. Then, slide the slider to turn off your device. Once your iPhone is off, press and hold the sleep/wake button again until you see the Apple logo.
2. Update your iPhone to the latest iOS version
If restarting your iPhone doesn’t fix the problem, the next step is to make sure that you’re running the latest version of iOS. To do this, open the Settings app and tap on General. Then, tap on Software Update. If there is an update available, tap on Download and Install.
3. Check for a carrier settings update
If you’re still having trouble with your iPhone Control Center not working after updating to iOS 16.3.1, it’s possible that there is a problem with your carrier settings. To check for a carrier settings update, open the Settings app and tap on General. Then, tap on About. If there is an update available, it will say “Carrier Settings Update” next to the version number. Tap on Update to install the update.
4. Turn off Low Power Mode
Low Power Mode is a feature that can be found in the Settings app. When enabled, it conserves your iPhone’s battery life by turning off certain features and reducing performance. One of the features that is disabled when Low Power Mode is enabled is the Control Center. To turn off Low Power Mode, go to Settings -> Battery and toggle the switch next to Low Power Mode.
5. Turn off Do Not Disturb
Another feature that can disable the Control Center is Do Not Disturb. When Do Not Disturb is enabled, all notifications are
2.Check for a software update
It’s always a good idea to keep your software up to date. Not only do updates often include new features and improvements, but they also fix any bugs that have been found since the last release.
If you’re having problems with your iPhone Control Center after updating to iOS 16.3.1, one of the first things you should do is check for a software update. To do this, open the Settings app and tap on General. Then, tap on Software Update.
If there is an update available, tap on Download and Install. Once the update has been installed, your iPhone Control Center should start working again.
3.Restart your iPhone
If you find that your iPhone’s Control Center isn’t working after updating to iOS 16.3.1, don’t worry. There are a few things you can try to fix the problem.
First, try restarting your iPhone. This can sometimes fix minor software issues that may be causing the Control Center to malfunction. To restart your iPhone, simply press and hold the power button until the “Slide to Power Off” slider appears. Then, slide the slider to the right to power off your iPhone. Once your iPhone is off, press and hold the power button again to turn it back on.
If restarting your iPhone doesn’t fix the problem, try resetting your iPhone’s settings. This will restore your iPhone to its default settings, which can sometimes fix software issues. To reset your iPhone’s settings, go to the Settings app and tap “General.” Then, scroll down to the bottom of the page and tap “Reset.” Finally, tap “Reset All Settings.” Keep in mind that this will erase all of your custom settings, so you’ll need to set them up again after resetting.
If you’re still having trouble with your iPhone’s Control Center, try updating to the latest version of iOS. To do this, go to the Settings app and tap “General.” Then, tap “Software Update.” If there’s an update available, tap “Download and Install.”
If you’ve tried all of these things and your iPhone’s Control Center still isn’t working, you may need to take your iPhone to an Apple Store or an authorized Apple service provider for further diagnosis.
4.Force restart your iPhone
If you find that your iPhone’s Control Center isn’t working after updating to iOS 16.3.1, there are a few things you can try to fix the problem. One of the first things you should do is force restart your iPhone.
A force restart is a way to restart your iPhone without having to go through the normal shutdown process. To do a force restart on your iPhone, you’ll need to press and hold down the Sleep/Wake button and the Home button at the same time. Keep holding down both buttons until you see the Apple logo appear on the screen.
Once your iPhone has restarted, try opening the Control Center again to see if it’s working. If it’s still not working, there are a few other things you can try, like resetting your iPhone’s settings or restoring it from a backup.
5.Check your iPhone’s storage
If you’re like most people, you probably use your iPhone for just about everything. From checking email and social media to taking pictures and videos, our phones have become an essential part of our lives.
This means that we rely on them to have a lot of storage space. After all, who wants to constantly delete photos and videos to make room for new ones?
Unfortunately, as our phones get older, their storage space starts to fill up. This can be especially true if you have an iPhone with a smaller amount of storage, like an iPhone SE.
If you’re finding that your iPhone’s storage is full, there are a few things you can do to free up some space. In this article, we’ll show you 5 ways to check your iPhone’s storage and make some room for new data.
1. Check Your iPhone’s Storage in Settings
The first thing you should do when trying to free up space on your iPhone is to check your storage in the Settings app. To do this, open the Settings app and tap on “General.”
Scroll down and tap on “iPhone Storage.”
This will take you to a page that shows you how much storage space you have left on your iPhone. It will also show you a breakdown of what is taking up space on your device.
For example, you’ll see how much space is being used by your apps, your photos and videos, your music, and your email.
2. Delete Unused Apps
One of the biggest culprits of storage space is unused apps. Over time, we tend to download a lot of apps that we never use.
If you’re looking to free up some space on your iPhone, start by deleting any apps that you no longer use. To do this, tap and hold on an app icon until all of the icons start wiggling.
Tap on the “x” on the app that you want to delete. You’ll be asked to confirm that you want to delete the app. Once you do, the app will be deleted from your device.
Repeat this process for any other apps that you want to delete.
3.
6.Reset your iPhone’s settings
If the control center on your iPhone is not working after updating to iOS 16.3.1, there are a few things you can try to fix the issue. One of them is to reset your iPhone’s settings. Here’s how you can do it:
1. Open the Settings app on your iPhone.
2. Tap on General.
3. Scroll down and tap on Reset.
4. Tap on Reset All Settings.
5. Enter your passcode when prompted and confirm that you want to reset your settings.
After resetting your settings, reboot your iPhone and see if the issue has been fixed. If not, try the next solution.
7.Restore your iPhone from a backup
If you’ve updated your iPhone to iOS 16.3.1 and found that your Control Center isn’t working properly, you’re not alone. Several users have reported the same problem, and Apple is currently working on a fix. In the meantime, there are a few things you can do to try and fix the issue.
One possible fix is to restore your iPhone from a backup. This will restore all of your settings and data to your iPhone, and may fix the Control Center issue. To restore your iPhone from a backup, follow these steps:
1. First, make sure you have a recent backup of your iPhone. You can create a backup in iTunes or iCloud.
2. Once you have a backup, connect your iPhone to your computer and open iTunes.
3. Select your iPhone in iTunes and click the “Restore” button.
4. When prompted, select the backup you want to restore from.
5. Once the restore is finished, your iPhone will restart and the Control Center should be working properly again.
8. Disable and re-enable Control Center
If you’re having trouble with Control Center not working after updating to iOS 16.3.1, there are a few things you can try. First, make sure that you don’t have any restrictions set that would prevent Control Center from working. You can check this by going to Settings -> General -> Restrictions and making sure that Control Center is turned on.
If that doesn’t work, try disabling and then re-enabling Control Center. To do this, go to Settings -> General -> Accessibility -> AssistiveTouch and turn off AssistiveTouch. Then, go to Settings -> General -> Usage -> Manage Storage and delete the Control Center app data. Once that’s done, go back to Settings -> General -> Accessibility -> AssistiveTouch and turn on AssistiveTouch.
If you’re still having trouble, you can try resetting your device to its factory settings. Be warned that this will erase all of your data, so make sure to back up everything first. To do this, go to Settings -> General -> Reset -> Reset All Settings.
Hopefully, one of these solutions will work for you. If not, you may need to wait for a future iOS update to fix the problem.
If you’ve updated to iOS 16.3.1 and find that your iPhone’s Control Center isn’t working properly, there are a few things you can check to see if the issue is with your device or with the iOS update itself.
First, make sure that your iPhone is jailbroken. If it is, you’ll need to downgrade to an earlier version of iOS in order to fix the problem.
Next, check for any software updates that may be available for your iPhone. If there are any, install them and then reboot your device.
Finally, if you still can’t get Control Center to work properly, you may need to reset your device. To do this, go to Settings > General > Reset and select “Reset All Settings.” This will erase all of your data and settings, so be sure to backup your device first.
10.Update your apps
iOS 16.3.1 was a minor update that fixed a few bugs. One of those bugs was with the Control Center. Some users were reporting that the Control Center wasn’t working after updating to iOS 16.3.1.
Apple has now released iOS 16.3.2 and it fixes the Control Center issue. If you update to iOS 16.3.2, the Control Center should start working again.
If you’re still having problems with the Control Center, make sure that you’re not using any apps that customize the Control Center. Some apps, like Tasker, can cause problems with the Control Center. If you’re using any apps like this, try disabling them and see if that fixes the problem.
Conclusion
1. Check for a software update 2. Restart your iPhone 3. Check your settings 4. Check for an app update 5. Toggle on and off 6. Delete the app and reinstall it 7. Reset all settings 8. Restore your iPhone 9. Update your carrier settings 10. Contact Apple Support