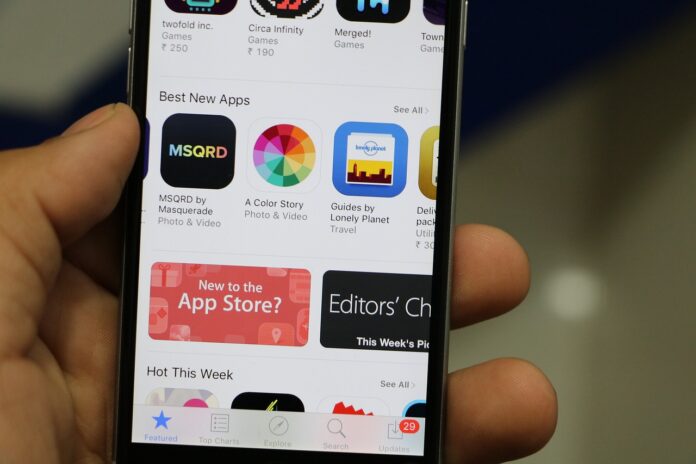If you’re having trouble with the App Store on your Mac, there are a few things you can try to fix the problem. First, make sure you’re running the latest version of macOS. If that doesn’t help, try resetting the App Store’s cache, or even delete and reinstall the App Store entirely. If all else fails, contact Apple support for further assistance.
1. App Store Not Working on Mac?
If you’re having trouble with the App Store on your Mac, there are a few things you can try to fix the problem. First, make sure that you’re using the latest version of macOS. If you’re not, you can update your Mac by going to the App Store and clicking on the Updates tab.
If you’re still having trouble, try restarting your Mac. If that doesn’t work, try resetting the NVRAM on your Mac. This can often fix problems with the App Store. If you’re still having trouble, you can try contacting Apple Support.
2. How to Fix App Store Not Working on Mac?
If you’ve been having issues with the App Store on your Mac, there are a few things you can try to fix the problem. First, make sure that your Mac is connected to the Internet. If it is, then try quitting and relaunching the App Store. If that doesn’t work, try resetting the App Store’s cache. You can do this by opening the Terminal and entering the following command:
defaults write com.apple.appstore WebKitResetDownloadedImages -bool true
If that doesn’t fix the problem, you can try deleting the App Store’s plist file. This will delete all of the App Store’s preferences, so you may want to back up the file before deleting it. You can find the App Store’s plist file at the following location:
~/Library/Containers/com.apple.appstore/Data/Library/Preferences/com.apple.appstore.plist
Once you’ve deleted the plist file, you can try relaunching the App Store. If that doesn’t work, you can try reinstalling macOS.
3. 2023 App Store Not Working on Mac?
If you’re trying to access the App Store on your Mac and you’re seeing the error message “Cannot connect to App Store,” you can try the following steps to fix the problem.
First, make sure that your Mac is connected to the Internet. If you’re using a Wi-Fi connection, try moving closer to the router or using a different Wi-Fi network. If you’re using a wired connection, make sure that the Ethernet cable is plugged into the Ethernet port on your Mac, and that the other end is plugged into a working modem, router, or Ethernet port.
If you’re still seeing the “Cannot connect to App Store” error message, try restarting your Mac. After your Mac restarts, try accessing the App Store again.
If you’re still seeing the error message, try signing out of your Apple ID in the App Store, and then signing back in. To do this, open the App Store, click on the Store menu at the top of the screen, and then select Sign Out. After you’ve signed out, click on the Store menu again and select Sign In. Enter your Apple ID and password, and then click Sign In.
If you’re still seeing the “Cannot connect to App Store” error message, try resetting the MAC’s NVRAM. NVRAM stands for non-volatile random-access memory, and it’s responsible for storing certain settings and preferences on your Mac. To reset your Mac’s NVRAM, turn off your Mac, and then turn it back on and immediately press and hold the Option, Command, P, and R keys. You can let go of the keys after about 20 seconds, during which time you should see the Apple logo appear on the screen.
If you’re still seeing the “Cannot connect to App Store” error message, try resetting the MAC’s SMC. The SMC (System Management Controller) is responsible for a variety of low-level functions on your Mac, and resetting it can sometimes fix problems like this. To reset your Mac’s SMC, turn off your Mac, and then turn it back on and immediately press and hold the
4. Ventura Monterey How to Fix App Store Not Working on Mac?
It can be very frustrating when you’re trying to use the App Store on your Mac and it’s not working. There are a few things you can try to get it up and running again.
First, make sure that your Mac is connected to the Internet. If it is, then try restarting the App Store app. To do this, go to the Apple menu and choose “Force Quit.” Find the App Store in the list of apps and click “Force Quit.” Then, relaunch the App Store.
If that doesn’t work, try signing out of your Apple ID and then signing back in. To do this, open the App Store and click on the “Store” menu at the top of the screen. Then, click “Sign Out.” Once you’ve signed out, sign back in with your Apple ID.
If you’re still having trouble, try resetting the App Store’s cache. To do this, open the Terminal app and enter the following command:
defaults write com.apple.appstore ShowDebugMenu -bool true
Then, relaunch the App Store. When it opens, you should see a “Debug” menu at the top of the screen. Click on that and then select “Reset Cache.”
If none of these things work, then you may need to delete the App Store’s preference files. These files are located in the following folder:
/Users/[your username]/Library/Containers/com.apple.appstore/Data/Library/Preferences/
To delete these files, open the Finder and go to the “Go” menu. Then, select “Go to Folder.” Type in the path to the preference files and hit “Go.” Then, delete the following files:
com.apple.appstore.plist
com.apple.appstore.ui.plist
After you delete these files, relaunch the App Store.
5. How to Fix App Store Not Working on Mac Ventura Monterey?
If you are facing the issue of App Store not working on your Mac Ventura or Monterey, then there are a few things that you can do in order to fix the problem. Given below are some of the most effective solutions that you can try out:
1. Restart your computer: This is one of the most basic troubleshooting steps that you can try out when you are facing any kind of issue with your computer. Simply restarting your computer can help you fix a lot of issues, including the App Store not working issue.
2. Check your Internet connection: Another thing that you need to check is your Internet connection. Make sure that you are connected to the Internet and that your connection is stable. A weak or unstable Internet connection can also lead to the App Store not working properly.
3. Check the date and time settings on your computer: Incorrect date and time settings on your computer can also lead to the App Store not working properly. Therefore, make sure that the date and time settings on your computer are correct.
4. Reset the NVRAM on your computer: NVRAM is a non-volatile memory on your computer which stores certain settings and preferences. If this memory gets corrupt, it can lead to various issues, including the App Store not working properly. Therefore, resetting the NVRAM can help you fix this issue.
5. Update your Mac: Another thing that you can do is to update your Mac to the latest version of macOS. App Store usually doesn’t work properly on older versions of macOS. Therefore, updating your Mac can help you fix the issue.
These are some of the most effective solutions that you can try out if you are facing the issue of App Store not working on your Mac Ventura or Monterey.
Conclusion
If you are having trouble with your App Store on your Mac Ventura or Monterey, there are a few things you can try to fix the problem. First, check your internet connection to make sure that you are connected to the internet. Next, try restarting your computer. If neither of these solutions work, you may need to reinstall the App Store.