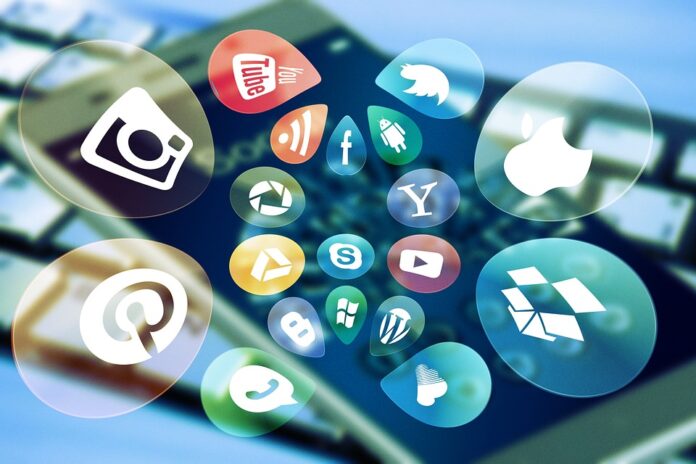If you’re like most people, you have a lot of apps installed on your smartphone. Some are essential for work, others are just for fun. But how do you keep track of which apps are visible and which ones you can hide?
In this article, we’ll show you step-by-step how to hide and unhide apps on any Samsung mobile device. Plus, we’ll share a few tips for managing your app drawer and making the most of your smartphone’s storage.
What is Samsung’s Hide and Unhide feature?
Samsung’s Hide and Unhide feature is a hidden system feature that allows users to hide or unhide apps on their Samsung mobile device. This system feature can be accessed from the Apps menu on the Galaxy device. To access the Apps menu, swipe up from the bottom of the screen. From this menu, users can hide or unhide any app.
If an app has been hidden, it will not appear in the Apps menu, but it can still be accessed by tapping on its icon from within another app. If an app has been unhidden, it will appear in the Apps menu and can also be tapped on to open it.
To use Samsung’s Hide and Unhide feature, first make sure that your Galaxy device is connected to a power source and then launch the Apps menu. From here, swipe up from the bottom of the screen to reveal the list of all installed apps. Tap on an app to open it. If you want to hide an app permanently, tap on its icon and then tap on the HIDE button located at the top-right corner of its screen. If you want to unhide an app again, tap on its icon and then tap on UNHIDE button located at top-left corner of its screen.
How to hide an app on a Samsung mobile
There are a few different ways to hide or unhide an app on a Samsung mobile device.
Method 1: From the Home screen, tap the Apps icon. If the Apps icon is not visible on the Home screen, swipe left from the center of the touchscreen to access it. Tap and hold an app until it begins to shake and then release it. The app will now be hidden from view. To unhide an app, repeat these steps but drag the app to the front of your list of apps.
Method 2: Swipe down from anywhere on the touchscreen to open the Quick Settings panel. Within Quick Settings, tap General and then tap Display. Under Display settings, tap Screen Timeout and then set a timeout for how long an app can remain displayed before it is hidden from view.
Method 3: Open the App drawer by pressing and holding down on one of its icons and then dragging it up off of the bottom of your display. Once opened, locate an app you want to hide and press downward on its icon until it begins to shake (it will now be hidden). To unhide an app, drag its icon back up to the top of your App drawer
How to unhide an app on a Samsung mobile
To unhide an app on a Samsung mobile, follow these steps:
1. From the Home screen, swipe up from the bottom of the screen to open the Apps drawer.
2. Scroll to and select the app you want to hide.
3. Drag it up off of the Apps drawer edge so that it is no longer visible.
4. Release your finger from the app icon and it will disappear from view in the Apps drawer and on your Home screen.
Conclusion
If you’re like most people, you use your Samsung mobile to communicate, shop, and entertain yourself. But what if you want to keep some of those apps hidden? Here’s a guide on how to do it on any Samsung mobile device. From there, it’s just a matter of personal preference as to which apps get hidden and which stay visible. So put your phone away, relax, and enjoy the show!