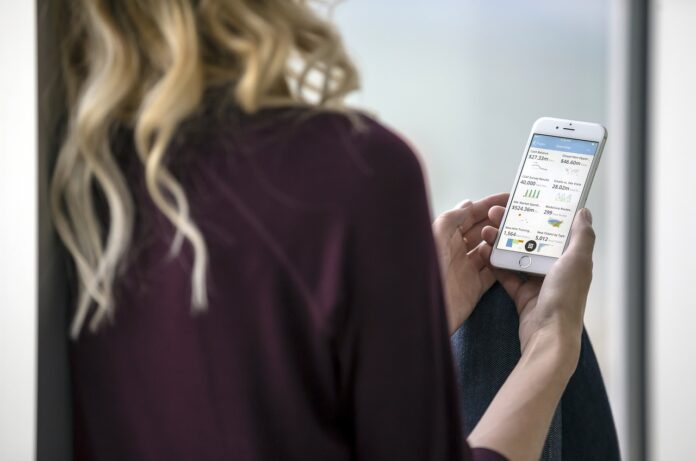iOS 16.3.1 Stuck On Preparing Update: If your iPhone is stuck on the “Preparing Update” screen when trying to update to iOS 16.3.1, there are a few things you can try to fix the problem. First, make sure you have a good internet connection and that your device is connected to a power source. If that doesn’t work, try restarting your iPhone. If the problem persists, you may need to delete the update from your device and try downloading it again.
How to Fix iOS 1631 Stuck On Preparing Update on iPhone
If your iPhone is stuck on the “Preparing Update” screen when trying to update to iOS 16.3.1, there are a few things you can try to fix the problem.
1. First, make sure you have a good internet connection. If you’re trying to update over a cellular connection, try connecting to a Wi-Fi network instead.
2. If you’re still having trouble, try uninstalling any third-party security software that might be blocking the update.
3. If you’re using a corporate or work iPhone, your company might have a firewall that’s blocking the update. Try updating over a Wi-Fi connection instead of a cellular connection.
4. If you’re still having trouble, try updating your iPhone through iTunes on your computer.
5. If you’re still having trouble, contact Apple support.
Fixing the iOS 1631 Stuck On Preparing Update on iPhone
If you are facing the problem of your iPhone or iPad getting stuck on the “Preparing Update” while trying to update to iOS 16.3.1, there are a few things that you can try to fix the problem.
First, make sure that you have a stable internet connection. If you are using a cellular data connection, try to connect to a Wi-Fi network and see if that helps.
If your internet connection is stable, the next thing to do is to force restart your device. To do this, press and hold the Sleep/Wake button and the Home button at the same time for at least 10 seconds, until you see the Apple logo.
If the force restart doesn’t work, try to update your device using iTunes. First, make sure that you have the latest version of iTunes installed on your computer. Then, connect your device to your computer and open iTunes. Once iTunes recognizes your device, click on the “Summary” tab and then click on the “Check for Update” button. If an update is available, click on the “Update” button to install it.
If you are still having trouble updating your device, you can try to restore it using iTunes. Keep in mind that this will erase all the data on your device, so make sure to back it up first. To restore your device, connect it to your computer and open iTunes. Once iTunes recognizes your device, click on the “Summary” tab and then click on the “Restore iPhone” button.
Hopefully, one of these solutions will fix the problem and you will be able to update your device to iOS 16.3.1 without any issues.
How to Resolve the iOS 1631 Stuck On Preparing Update on iPhone
If you’re stuck on the “Preparing Update” screen when trying to update your iPhone to iOS 16.3.1, don’t worry—it’s a common problem that can be fixed quite easily. In this article, we’ll show you what to do when your iPhone gets stuck on the “Preparing Update” screen, and how to fix the problem for good.
The first thing you should do when your iPhone gets stuck on the “Preparing Update” screen is to make sure that it’s connected to a power source. If your iPhone is running low on battery, it may get stuck on the “Preparing Update” screen because it doesn’t have enough power to complete the update.
If your iPhone is connected to a power source and it’s still stuck on the “Preparing Update” screen, the next thing you should do is restart your iPhone. To do this, simply press and hold the Sleep/Wake button (located on the top of the iPhone) until the “Slide to Power Off” slider appears. Once the slider appears, slide it to the right to power off your iPhone.
Once your iPhone is turned off, press and hold the Sleep/Wake button again until you see the Apple logo. This will restart your iPhone and hopefully fix the problem.
If restarting your iPhone doesn’t fix the problem, the next thing you should do is put your iPhone into DFU mode and restore it from a backup. DFU mode is a special mode that allows you to update or restore your iPhone without having to use the bootloader.
To put your iPhone into DFU mode, connect your iPhone to your computer and launch iTunes. Once iTunes is open, press and hold the Sleep/Wake button and the Home button at the same time for 10 seconds. After 10 seconds, release the Sleep/Wake button but continue to hold the Home button.
If done correctly, your iPhone’s screen will be black, which means it’s in DFU mode. At this point, you can release the Home button and iTunes should detect your iPhone in DFU mode.
Once your iPhone is detected in DFU mode, you
What to Do When Your iPhone Gets Stuck On the ‘Preparing Update’ Screen
If you’re stuck on the “preparing update” screen when updating to iOS 16.3.1, don’t worry—it’s a common problem. There are a few things you can try to get your iPhone updating again.
First, make sure you have a good internet connection. If you’re on Wi-Fi, try moving closer to your router. If you’re on cellular data, make sure you have a strong signal.
If your internet connection is good, the next thing to try is restarting your iPhone. To do this, press and hold the power button until the “slide to power off” slider appears. Slide it to the right to turn off your iPhone. Once it’s off, press and hold the power button again to turn it back on.
If restarting your iPhone doesn’t work, the next thing to try is putting it into DFU mode. This is a special mode that allows you to update your iPhone even if it’s not responding. To put your iPhone into DFU mode, connect it to your computer and open iTunes.
Once iTunes is open, press and hold the power button and the home button at the same time for 10 seconds. After 10 seconds, release the power button but continue holding the home button. If done correctly, your iPhone’s screen will be black.
Once your iPhone is in DFU mode, iTunes will detect it and you’ll see a message saying “iTunes has detected an iPhone in recovery mode.” Click “OK” and then click “Restore iPhone.”
iTunes will then download and install the latest version of iOS on your iPhone. Once it’s finished, your iPhone will restart and you should be able to use it again.
How to Fix the ‘Preparing Update’ Bug in iOS 1631
Have you ever tried to update your iPhone to the latest iOS version, only to have it get stuck on the “Preparing Update” screen? If you have, you know how frustrating it can be. Luckily, there are a few things you can do to try and fix it.
If your iPhone is stuck on the “Preparing Update” screen, it means that it is downloading the update from Apple’s servers. This process can take a while, depending on your internet connection. If you have a slow connection, it can take even longer.
There are a few things you can do to try and fix this problem:
1. Restart your iPhone: This is the first thing you should try. Simply restarting your iPhone can sometimes fix the problem. To do this, press and hold the Sleep/Wake button until the “Slide to Power Off” slider appears. Slide the slider to the right to power off your iPhone. Once it’s off, press and hold the Sleep/Wake button again to turn it back on.
2. Check your internet connection: Make sure you have a good internet connection. If you’re on a cellular connection, try connecting to a Wi-Fi network.
3. Update your iPhone using iTunes: If the problem persists, you can try updating your iPhone using iTunes. To do this, connect your iPhone to your computer using a USB cable. Launch iTunes and select your iPhone from the list of devices. Click on the “Summary” tab and then click on the “Check for Update” button. iTunes will now download and install the update on your iPhone.
4. Contact Apple Support: If nothing else works, you can contact Apple Support for help.
Conclusion
There are a few potential solutions that may help you fix the issue if your iPhone becomes stuck on “Preparing Update” screen while upgrading to iOS 16.3.1. One possible solution is to try using iTunes to install the update. If that doesn’t work, you can also try using recovery mode to install the update.