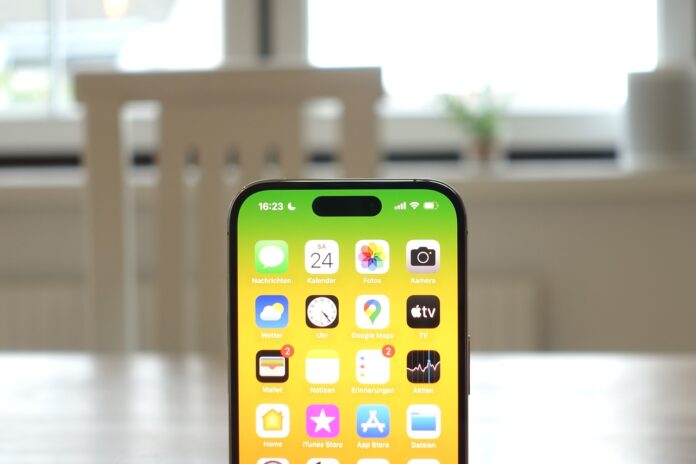Solved Personal Hotspot Not Working on iPhone 14 Pro Max: If you’re having trouble connecting to Personal Hotspot with your iPhone 14 Pro Max, make sure that you have the latest software on both your iPhone and your other device. If you still can’t connect, follow the troubleshooting steps below.
Solved Personal Hotspot Not Working on iPhone 14 Pro Max
If you’re having trouble getting your Personal Hotspot to work on your iPhone 14 Pro Max, don’t worry, you’re not alone. Many people have been struggling with this same issue and, fortunately, there are a few things you can try to get it up and running again.
First, make sure that Personal Hotspot is turned on in your Settings. To do this, go to Settings > Cellular > Personal Hotspot and toggle the switch to on. If it’s already on, try turning it off and then on again.
If that doesn’t work, try restarting your iPhone. Sometimes, a simple restart can fix a variety of issues.
If you’re still having trouble, try resetting your network settings. To do this, go to Settings > General > Reset > Reset Network Settings. This will delete all of your stored WiFi passwords, so make sure you have them handy before you proceed.
If you’re still having no luck, your last resort is to factory reset your iPhone. This will erase all of your data and settings, so make sure you have everything backed up before you proceed. To factory reset your iPhone, go to Settings > General > Reset > Erase All Content and Settings.
We hope one of these solutions solves your Personal Hotspot issue. If not, you may need to contact Apple for further assistance.
I. Introduction
If you’re trying to share your iPhone’s data connection with other devices, you may have found that the Personal Hotspot feature isn’t working on your iPhone 14 Pro Max. This can be a frustrating problem, but luckily there are a few things you can try to get it working again.
First, make sure that Personal Hotspot is turned on in the Settings app. Second, try restarting your iPhone and the other devices that you’re trying to connect to your Personal Hotspot. Finally, if you’re still having trouble, resetting your network settings may fix the problem.
If you’re still having trouble after trying all of these things, you may need to contact your carrier for further assistance.
II. Why Personal Hotspot Not Working on iPhone 14 Pro Max?
If you’re having trouble connecting to Personal Hotspot with your iPhone 14 Pro Max, make sure that both your iPhone and the other device that you’re trying to connect to Personal Hotspot with are using the latest version of iOS. If you still can’t connect, follow these steps:
Restart your iPhone 14 Pro Max.
Update your iPhone 14 Pro Max to the latest version of iOS.
Reset network settings on your iPhone 14 Pro Max.
If you’re trying to connect to Personal Hotspot with another iOS device, make sure that both devices are signed in to iCloud with the same Apple ID.
Make sure that Personal Hotspot is turned on in Settings > Cellular > Personal Hotspot.
If you still can’t connect to Personal Hotspot, contact your carrier.
III. How to Fix Personal Hotspot Not Working on iPhone 14 Pro Max?
If you’re having trouble connecting to Personal Hotspot with your iPhone 14 Pro Max, here are a few tips to help you fix the problem.
First, make sure that Personal Hotspot is turned on in Settings > Cellular. Then, check that both Cellular Data and Personal Hotspot are turned on in Settings > Cellular > Personal Hotspot.
If you’re still having trouble, try restarting your iPhone 14 Pro Max. If that doesn’t work, try resetting your network settings. To do this, go to Settings > General > Reset > Reset Network Settings.
If you’re still having trouble after all of that, your next best bet is to contact your carrier. They may be able to help you troubleshoot the problem or give you further instructions.
IV. Conclusion
As we know, the iPhone 14 Pro Max is the latest and greatest release from Apple. It is packed with features and improvements, but one of the most important is the inclusion of 5G. This means that users will be able to connect to the internet at much faster speeds, and with less latency. However, there have been reports of users not being able to use their Personal Hotspot feature on the iPhone 14 Pro Max. In this article, we will take a look at why this might be the case, and how you can fix it.
One of the most common reasons for the Personal Hotspot not working on the iPhone 14 Pro Max is that the feature is disabled in the Settings app. To check if this is the case, simply open the Settings app and tap on Cellular. Then, scroll down to the Personal Hotspot section and make sure that the switch is turned on. If it is, then the problem is likely with your carrier.
Another reason why the Personal Hotspot might not be working on your iPhone 14 Pro Max is that your carrier does not support the feature. This is most likely the case if you are on a contract with a carrier that does not offer 5G. To check if your carrier supports the Personal Hotspot feature, simply contact them and ask.
If you have verified that the Personal Hotspot feature is enabled in the Settings app, and your carrier does support it, then the next step is to make sure that your iPhone 14 Pro Max is connected to the internet. The easiest way to do this is to open the Safari app and try to load a webpage. If the webpage loads, then your iPhone 14 Pro Max is connected to the internet. However, if it does not, then you will need to troubleshoot your internet connection.
One of the most common reasons why the Personal Hotspot might not be working on your iPhone 14 Pro Max is because your device is not connected to the internet. This can be caused by a number of factors, but the most common is that your Wi-Fi router is not working properly. To fix this, simply restart your router and try to connect to the internet again. If the problem persists, then you should contact