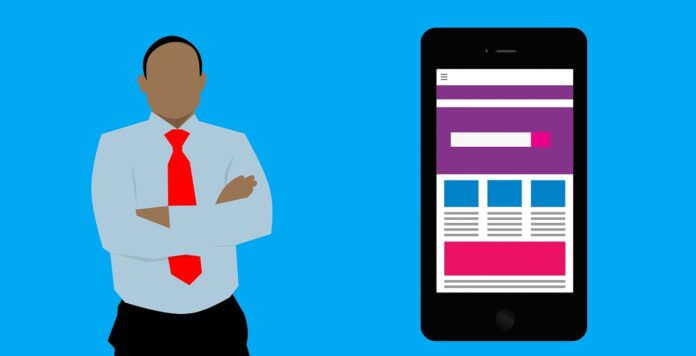Adding screen record on your iPhone 14 (iOS 16 Updated) is super easy! Here’s how: 1. Open the Settings app on your phone. 2. Select “Privacy”. 3. Select “Screen Recording”. 4. You will now be able to choose a app to record from. Select “Screen Recording” from the list of apps. 5. Tap on the “Start Recording” button. 6. You will now be able to see the recording in the “Recording” tab. 7. To stop the recording, just tap on the “Stop Recording” button.
How to Add Screen Record on iPhone 14 iOS 16 Updated
iOS 16 has been out for a while now and one of the new features it brought was the ability to screen record on your iPhone. This feature is really useful if you want to record a tutorial or show someone how to do something on their iPhone. In this article, we will show you how to add screen recording to your iPhone 14 so you can start using this feature.
First, open the Settings app and scroll down to the Control Center section. Tap on Customize Controls.
Scroll down and find the Screen Recording control. Tap the + button next to it to add it to your Control Center.
Now, open the Control Center by swiping down from the top-right corner of your iPhone 14. You should see the Screen Recording control in the bottom left corner. Tap on it to start recording your screen.
You will see a 3-second countdown and then your screen recording will start. To stop the recording, just tap on the red bar at the top of your screen.
That’s all there is to it! Now you know how to add screen recording to your iPhone 14 and use it to record your screen.
What You Need to Know About Adding Screen Record on iPhone 14 iOS 16 Updated
Screen recording is a great way to capture what’s happening on your iPhone’s display, and it’s super easy to do on iPhone 14 with the new iOS 16 update. Here’s everything you need to know about adding screen record to your iPhone 14.
To start, open the Control Center on your iPhone 14 by swiping down from the top-right corner of the display. From here, long-press on the Screen Record icon and you’ll see a pop-up menu with some options.
First, you can choose whether or not to include audio in your screen recording. If you want to record your own voice narration along with the screen recording, tap on the microphone icon. Otherwise, tap on the “No Audio” option.
Next, you can choose to include a floating thumbnail of yourself in the corner of the screen while recording. This can be useful if you’re recording a video tutorial or something similar. To include the thumbnail, tap on the “Show Floating Thumbnail” option. Otherwise, tap on the “Do Not Show Floating Thumbnail” option.
Finally, you can choose whether or not to record your iPhone’s touch gestures in the screen recording. This can be useful if you’re recording a game or something that requires touch input. To include touch gestures, tap on the “Include Touch Gestures” option. Otherwise, tap on the “Do Not Include Touch Gestures” option.
Once you’ve made your selections, tap on the “Start Recording” button to begin. The Screen Record icon will turn red, indicating that it’s recording, and a timer will appear in the top-left corner of the screen. To stop recording, just tap on the Screen Record icon again and tap on the “Stop Recording” button.
Your screen recording will be saved to your iPhone’s Photos app, where you can edit it, share it, or do whatever else you want with it.
How to Get Started With Adding Screen Record on iPhone 14 iOS 16 Updated
If you’ve updated your iPhone to iOS 16, you now have access to a new Screen Recording feature. Here’s how to get started with adding screen recordings to your iPhone:
1. Open the Control Center on your iPhone by swiping down from the top-right corner of the screen.
2. Tap the record button (it looks like a circle with a dot in the middle).
3. A countdown will appear, and then your screen recording will begin.
4. To stop recording, open the Control Center again and tap the stop button (it looks like a square).
Your screen recording will be saved to your Photos app, where you can edit it and share it with others.
Tips and Tricks for Adding Screen Record on iPhone 14 iOS 16 Updated
Adding a screen recording to your iPhone is a great way to capture what is happening on your screen. It can be used to create a tutorial, show off a new game, or just share what you are doing on your phone. In this article, we will show you how to add a screen recording to your iPhone in iOS 16.
To start, open the Settings app and tap on Control Center. Next, tap on Customize Controls. You will see a list of controls that can be added to your Control Center. Scroll down and tap on the + next to Screen Recording.
Now, open the Control Center by swiping down from the top of your screen. You will see the new Screen Recording control. Tap on it to start recording your screen. A 3-second countdown will start, and then your recording will begin. To stop recording, tap on the red bar at the top of your screen.
Your recording will be saved in the Photos app. From here, you can share it with others or edit it.
How to Add Screen Record on iPhone 14 iOS 16 Updated – The Bottom Line
If you’ve updated your iPhone to iOS 16 and want to start recording your screen, there are a few different ways to do it. You can use the new Screen Recording tool in the Control Center, or you can use the QuickTime app on your Mac.
To use the new Screen Recording tool, open the Control Center and tap the Screen Recording button. You’ll be asked to choose whether you want to record your entire screen or just a portion of it. Once you’ve made your selection, the recording will start immediately.
To stop the recording, tap the Stop button in the Control Center. Your recording will be saved to your Photos app.
If you want more control over your screen recordings, you can use the QuickTime app on your Mac. To do this, connect your iPhone to your Mac using a Lightning cable. Then, open QuickTime and select File > New Movie Recording.
Under the Movie Recording section, you’ll see a drop-down menu next to the record button. Select your iPhone from this menu. You should see your iPhone’s screen appear in the QuickTime window.
To start recording, click the record button. To stop recording, click the stop button. Your recording will be saved to your Movies folder.